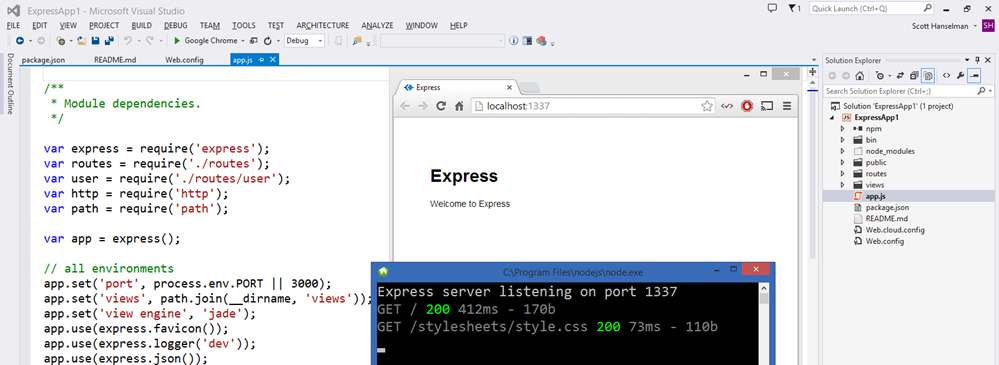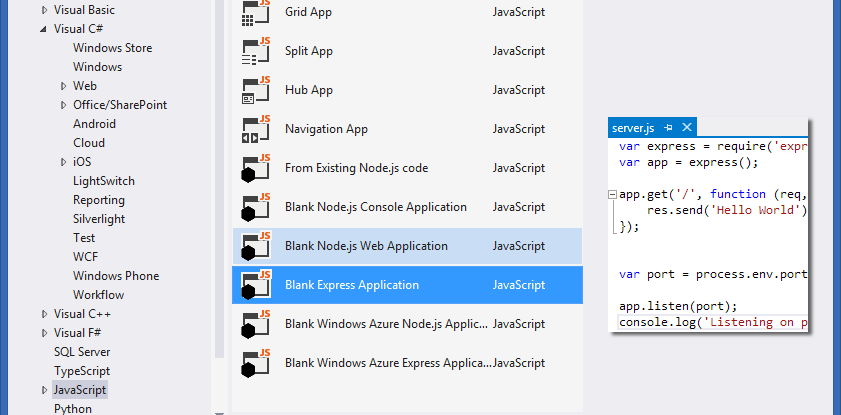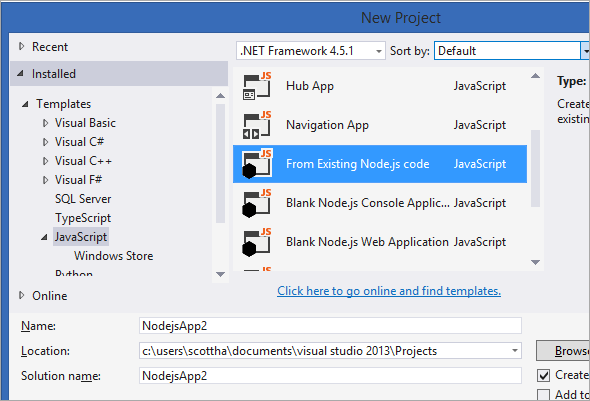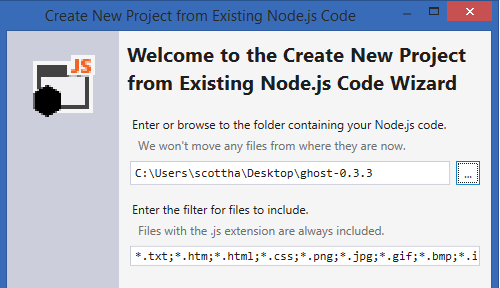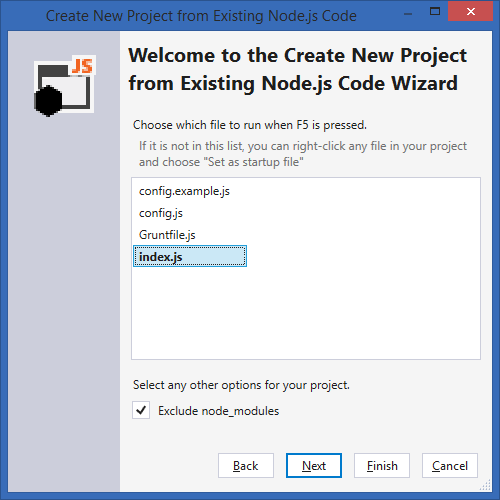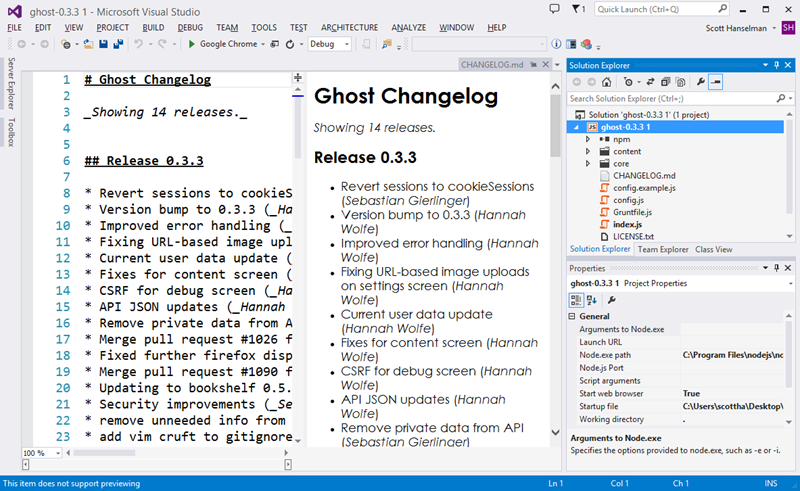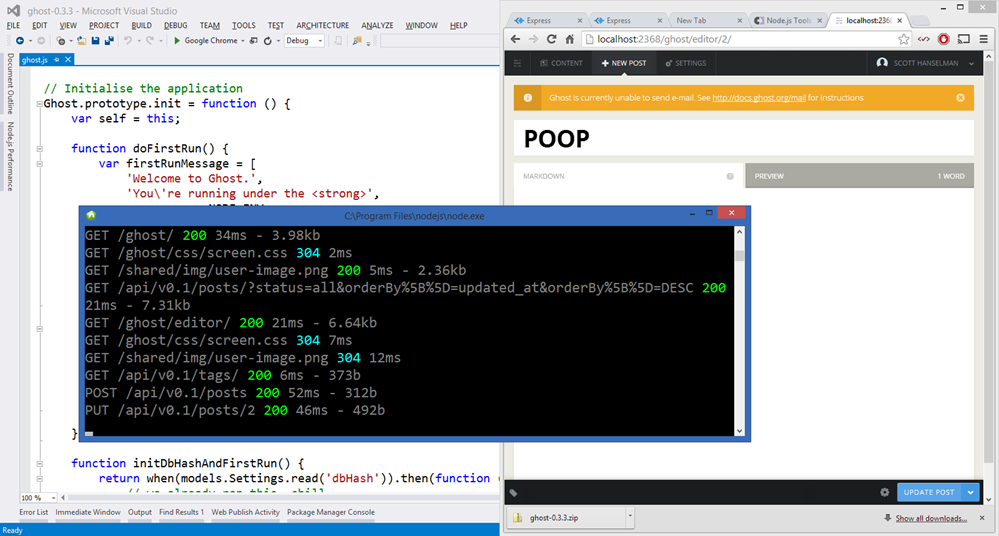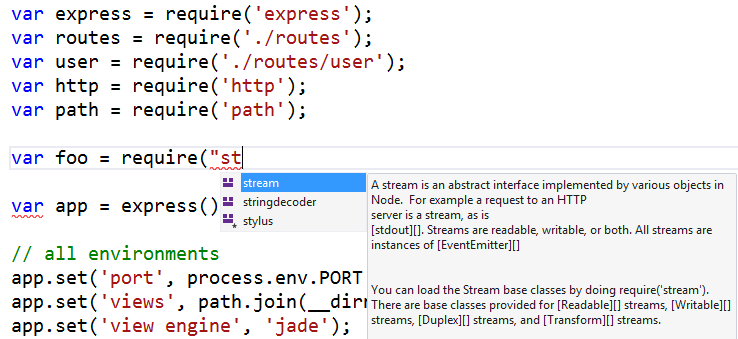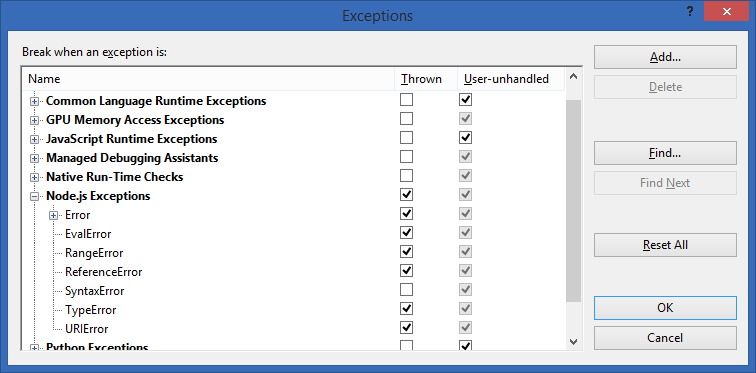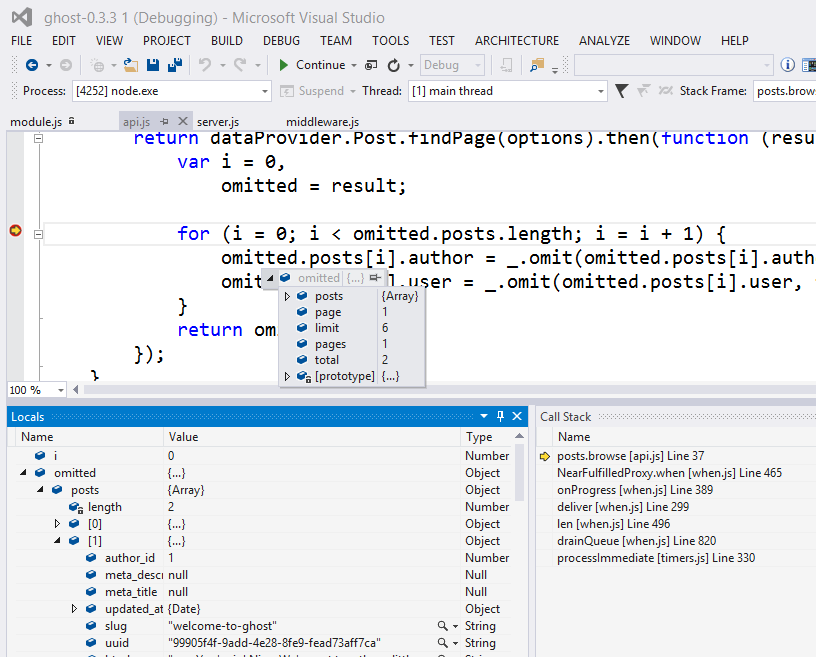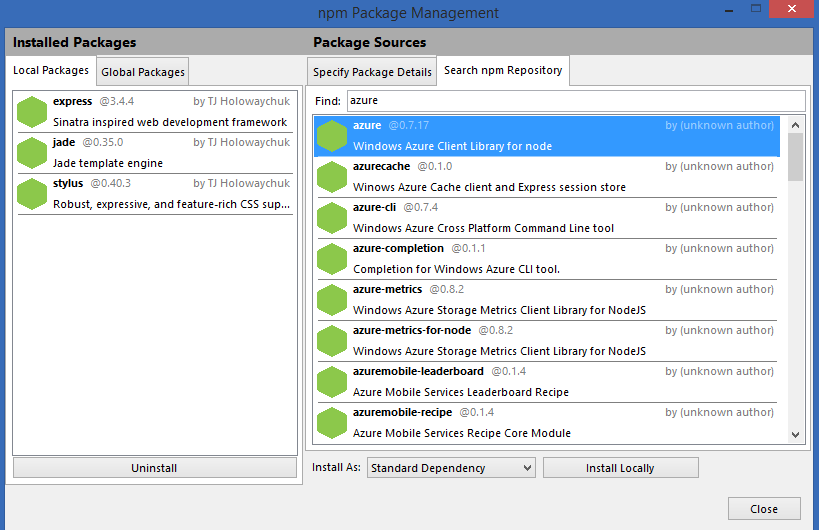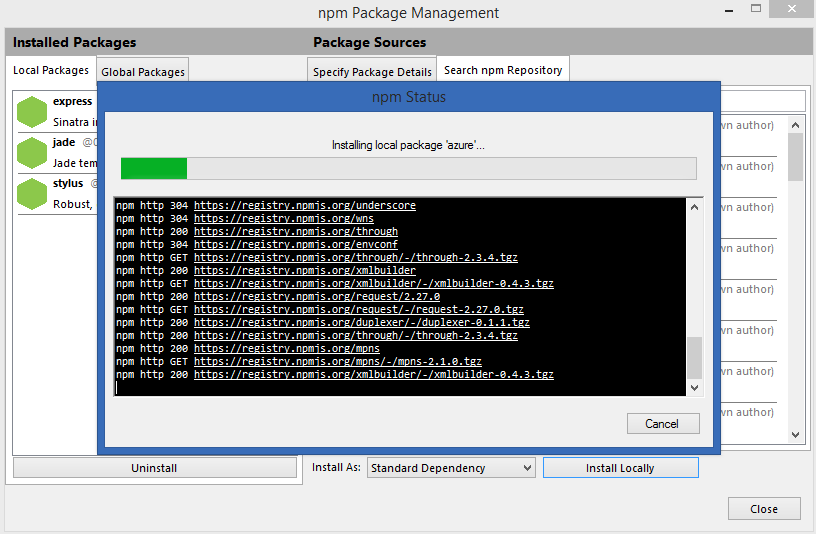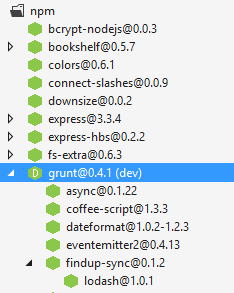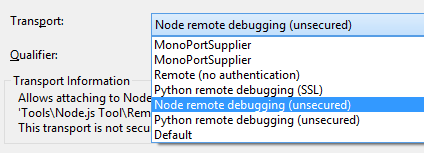Along with the Windows Server 2012 R2 official release this month, there is another member of the Windows Server family that deserves attention, which is Windows Server 2012 R2 Essentials. I’ve written here previously about Windows Server 2012 Essentials, and can report that Microsoft continues to invest in the Essentials product. While optimized for a hybrid small office scenario, new with Windows Server 2012 R2 Essentials is the option to deploy Essentials features in a larger domain as a Windows Server role. Here are 10 new and cool things about Windows Server 2012 R2 Essentials:
1. Server deployment
You can install Essentials as a member server in a domain of any size. Previously, Windows Server 2012 Essentials could be installed as the only domain controller of a small office network. Now Windows Server 2012 R2 Essentials can be installed on a virtual server or physical server, and on a member server in an existing domain of any size. When installing as a member server, you can have more than one server running Essentials in your domain. Figure A shows the option in Windows Server 2012 R2 Server Manager to install the Essentials Experience role.
Figure A

Installing the Essentials Experience role on a member server in an existing domain.
2. Client deployment
You can connect computers to your domain from a remote location. In other words, you can domain join your users’ mobile computers even when they are not on your corporate network. Directing a new employee to the “/connect” virtual directory of Essentials remote access website (see Figure B) launches a simple wizard that prompts the user for four pieces of information:
- Username and password for the domain.
- If the computer is only for you, or for you and other domain users.
- An optional description to type such as “TechRepublic Windows 8.1 Tablet”.
- Will you want the computer to wake up for backups or to only perform backups when the computer is running.
Figure B

The Connect web page hosted by Essentials will domain-join a computer locally or on the Internet.
3. Pre-configured auto-VPN dialing
If you need access to on-premise network resources there is a pre-configured VPN client.Figure C shows the box that appears after connecting the computer to the network over the Internet. The user can optionally trigger auto-VPN dialing so they are always connected to the workplace.
Figure C

A pre-configured VPN Client can be optionally set to auto-dial the office.
4. Server storage
You can create shared folders such as user home folders on a secondary server on the network. Get an alert when a server folder grows beyond its defined quota.
5. Health Report
A really useful Health Report is integrated with Windows Server 2012 R2 Essentials and no longer needs to be installed as an add-in. Depending on your business needs, you can customize the system health reports to display items that you prefer to monitor. Figure Dshows a daily health report viewed on a smartphone. This is a quick and easy way to keep your pulse on the health of a small network.
Figure D

Health Report viewed on a mobile device.
6. BranchCache
You can turn on BranchCache to improve data access if the server running Windows Server 2012 R2 Essentials is located offsite. BranchCache is a wide area network (WAN) bandwidth optimization technology that is included in some editions of the Windows Server Windows client operating systems. To optimize WAN bandwidth when users access content on remote servers, BranchCache copies content from a main office or hosted cloud content servers and caches the content at branch office locations, allowing client computers at branch offices to access the content locally rather than over the WAN.
7. Office 365 integration
The following functionalities are new in Office 365 integration with Windows Server 2012 R2 Essentials: SharePoint Libraries management and Office 365 Distribution Groups management. For the small business that is looking for a way to accelerate their cloud journey by moving some functions like email to Office 365, it’s hard to imagine this being any easier.
8. Mobile Device Management
If your Windows Server 2012 R2 Essentials server is integrated with Office 365, you can manage your mobile devices using the Exchange Active Sync functionalities from the Essentials dashboard, such as define email access from a mobile device, set up password policies, and remote wipe of the mobile device.
9. Client Full System Restore
Client Full System Restore is now supported by Windows Deployment Services (WDS). You can create client restore service using the Set up Client Restore Service task and perform client full system restore over the network with WDS instead of using an image saved on a DVD.
10. Remote Web Access
Remote Web Access is updated and optimized for touch devices and enhanced with rich HTML5 support. Figure E shows off this really nice looking interface.
Figure E